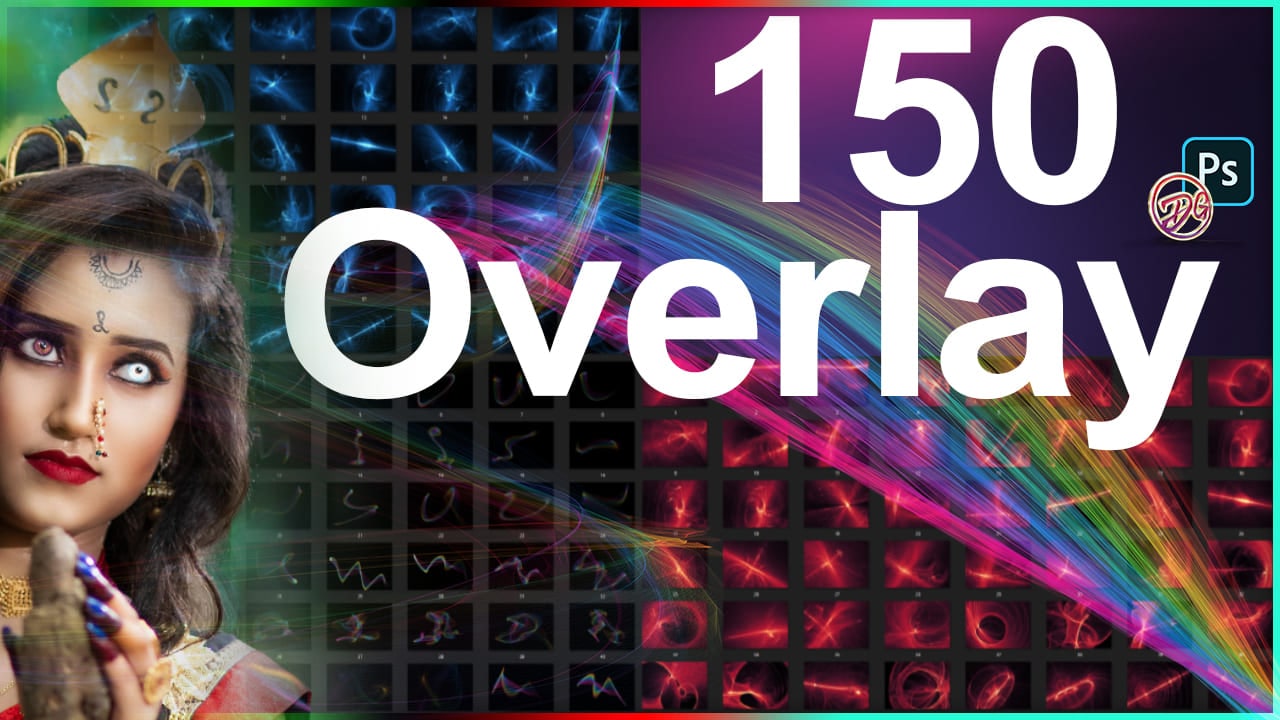Mystical Lights includes 150 photo overlays Free Download and has a very convenient mechanism for managing. All overlays were made with professional photo equipment. You Can Also Download Photo Overlays
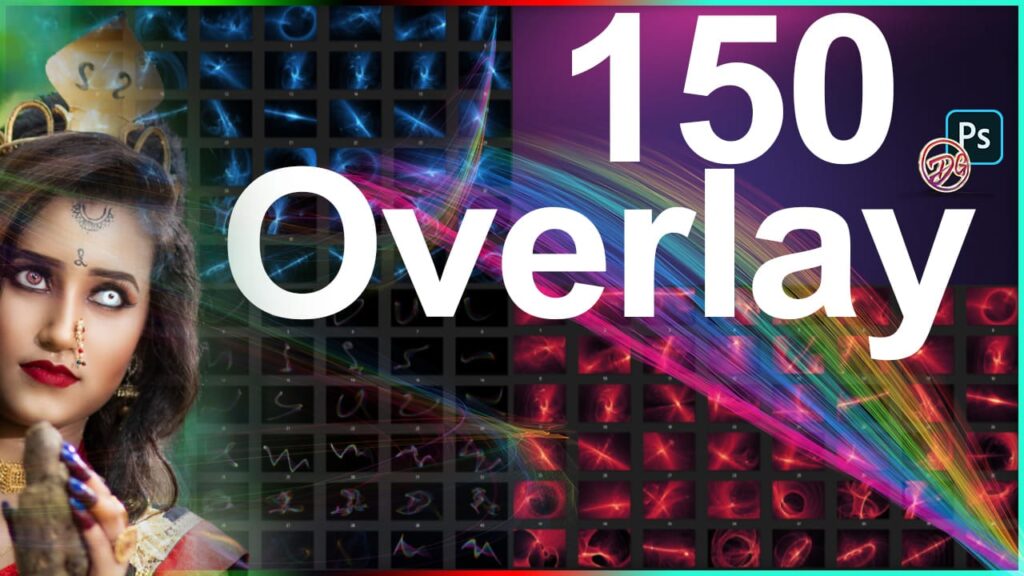
OVERLAYS FEATURES:
- 50 Mystical Ice Light Overlays
- 50 Rainbow Light Waves Overlays
- 50 Mystical Red Light Overlays
- New update – 100 overlays
- Pixel Dimensions 4000×2667
- 300 dpi You Can Also Download Photo Effect
Watch Video How to use
Password is: dgpik.com
Download the File Easily From the Download Link Given Below
 50 Mystical Ice Light Photo Overlays
50 Mystical Ice Light Photo Overlays
 50 Rainbow Light Waves Photo Overlays
50 Rainbow Light Waves Photo Overlays

50 Mystical Red Light Photo Overlays
How to Use Photo Overlays in Photoshop
Photo overlays are a great way to add interesting elements to your photos in Photoshop. Here’s how you can use photo overlays in Photoshop:
- Choose your photo overlay: There are many places to find photo overlays online, such as Creative Market or Etsy. Choose an overlay that matches the mood and style of your photo.
- Open both the photo and the overlay in Photoshop: Go to File > Open and select both the photo and overlay files.
- Drag the overlay onto the photo: In the Layers panel, click and drag the overlay layer onto the photo layer.
- Resize and position the overlay: Use the Move tool to resize and position the overlay over the photo. You can also use the Free Transform tool (Ctrl/Cmd + T) to adjust the size and shape of the overlay.
- Adjust the opacity and blending mode: In the Layers panel, adjust the opacity of the overlay layer to control how visible it is on top of the photo. You can also experiment with different blending modes to achieve different effects.
- Add a layer mask: If there are parts of the overlay that you don’t want to show, you can add a layer mask to the overlay layer. With the overlay layer selected, click on the Layer Mask icon at the bottom of the Layers panel. Use a black brush to paint over the areas of the overlay that you want to hide.
- Save your edited photo: Once you’re happy with the result, go to File > Save or Save As to save your edited photo.
That’s it! With these steps, you can easily use photo overlays to enhance your photos in Photoshop.