Here in this post, you’ll get a free Download Link of 10 Photo Collage Template Super Magic Psd Mockup Bundle Using a Photo Collage PSD Template in Photoshop can be a great way to create a beautiful and professional-looking collage quickly and easily Compress file from below. Basically, it is Paid Photoshop Action that you can do purchase in the online marketplace. But I’m sharing with you absolutely free in this post. You Can Also

New Most 10 Photo Collage Template Super Magic Psd Mockup Bundle Free Download:
Dear viewer! if you don’t know about using these 10 Photo Collage Template Super Magic Psd Mockup Bundle Free Download so you have need to watch below complete video tutorial and learn how to use these Project Files for your editing purpose.
Don’t skip the video. It’s an online Password. Password show in This Video Description
Don’t forget to – LIKE ? | SHARE ? | COMMENT ? | SUBSCRIBE ?
Compressed File Info:
- File Included | 10.Files
- File format | .PSD,
- Download Format | Zip, Rar
- Size | 16.mb
- Compatible with | Adobe Photoshop
- Language | All Language
- Company | DG Photoshop
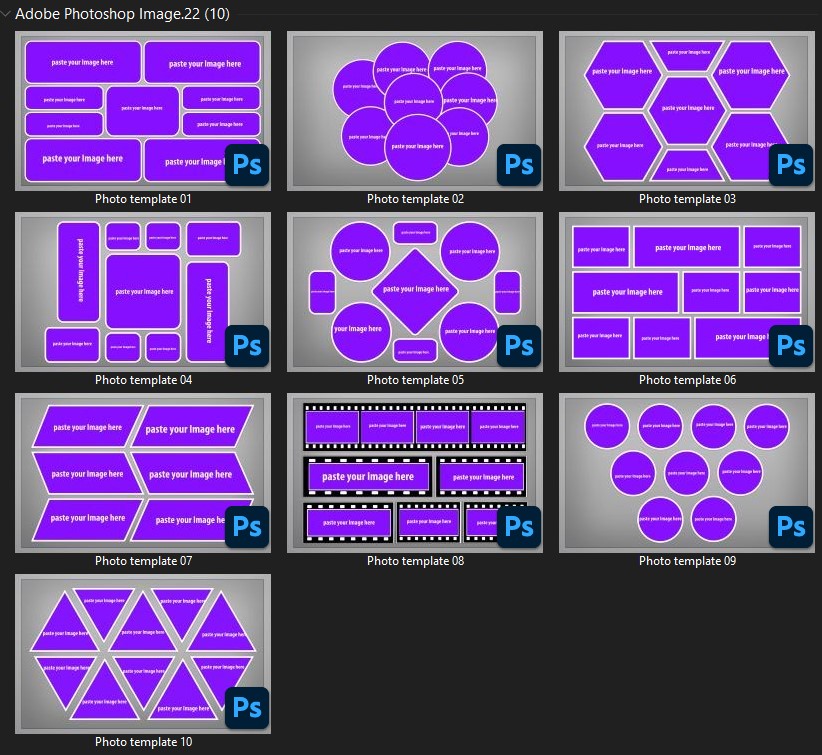
How to use Photo Collage Psd Template in Photoshop
Here are the steps you can follow:
- Open Photoshop and the Photo Collage PSD Template file you want to use.
- The PSD file will likely contain multiple layers. The first layer should be a background layer. If it is not already locked, right-click on the layer and choose “Lock Layer.”
- Locate the layer or layers labeled “Image Placeholder” or something similar. These layers will be where you place your own photos. Double-click on the layer thumbnail to open the “Place” dialog box.
- Select the image you want to place in the placeholder from your computer. Click “Place” to insert the image into the template.
- The photo will likely be too large or too small for the placeholder. To resize it, press Ctrl+T (Windows) or Command+T (Mac) to enter Free Transform mode. Hold Shift while dragging the corner handles to maintain the aspect ratio. When you’re happy with the size, press Enter to apply the transformation.
- Repeat steps 3-5 for each image placeholder layer.
- You can customize the template further by adjusting the opacity or blend mode of the layers, adding text, or other design elements.
- Once you’re happy with your collage, save your work by going to File > Save As and choose a file format such as JPEG or PNG.
That’s it! Using a Photo Collage PSD Template can save you a lot of time and effort in creating a beautiful photo collage in Photoshop.

