3D Backdrop Mockup (PSD) Free Download Whenever a play takes place, a lot of attention is given to the actors, but let’s not forget the importance of all the details: the setting, the lights, the props, and, of course, the backdrop. Backdrops help build the scene and puts the characters in the needed environment. And because these tools require a lot of creativity and designing, we brought you this 3D backdrop Mockup provided by that comes in 4K resolution. You Can Also Download 12 Newborn Clouds Photo Backdrops

The mockup presents from 3 positions (including a front view and a perspective view) a backdrop banner with its metal support. The large area of display will keep its high resolution no matter how much you zoom in, so your designs, easily added via Adobe Photoshop, will always appear in the best way possible. Realistically display your designs for your next wedding or graduation ceremony, special occasions, performances, or even speeches, and mix grand colors, elegant fonts, and logos, and stimulating graphics and concepts. You Can Also Download 12 Newborn or Pets Swing Backdrop
Download the File Easily From the Download Link Given Below
Password is: dgpik.com
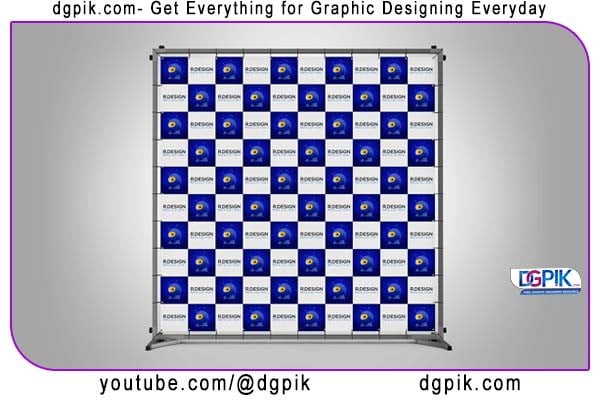 DOWNLOAD NOW3D Backdrop Mockup (PSD) (01)
DOWNLOAD NOW3D Backdrop Mockup (PSD) (01)
 DOWNLOAD NOW3D Backdrop Mockup (PSD) (02)
DOWNLOAD NOW3D Backdrop Mockup (PSD) (02)
 DOWNLOAD NOW3D Backdrop Mockup (PSD) (03)
DOWNLOAD NOW3D Backdrop Mockup (PSD) (03)
How to Open Psd Mockup
To open a PSD (Photoshop Document) mockup, you’ll need Adobe Photoshop or a compatible software that supports PSD files. Here’s how you can open a PSD mockup:
- Install Adobe Photoshop: If you don’t have Photoshop installed on your computer, you can download and install it from Adobe’s official website. Make sure to choose the version that is compatible with your operating system.
- Launch Adobe Photoshop: After installing Photoshop, launch the software by double-clicking its icon on your desktop or searching for it in your applications folder.
- Open the PSD mockup: In Photoshop, go to the “File” menu and select “Open.” Browse to the location where the PSD mockup is saved and select the file. Click “Open” to load the mockup into Photoshop.
- Save your changes: After making the necessary modifications to the mockup, go to the “File” menu and choose “Save” or “Save As” to save your changes. It’s always a good practice to save your modified mockup with a different name to preserve the original file.
By following these steps, you’ll be able to open and work with PSD mockups using Adobe Photoshop or any other software that supports PSD files.
